How To Whiten Background Of Picture On Lightroom
How To Burnish A Photo In Lightroom
If you lot were shooting in a night environment or your camera settings weren't quite right, at that place are luckily some easy tools to assist brighten a photo in Lightroom. With these tools, y'all can rapidly brighten the dark areas of a photo while keeping all the of import details in other exposure ranges. In this tutorial, you'll larn the easy 5 stride process for making a photo brighter in Lightroom.
To brighten your photos in Lightroom, outset by increasing the Darks and Shadows sliders to soften the shadows. And then decrease the Whites and Highlights to bring back details in brighter areas. To balance out the brightness further, adjust the exposure slider until you've plant the desired brightness. Lastly, use the Tone Curve to add back contrast and make your photo come to life.
Although you may want to use the exposure slider to brighten your photograph, at that place are some reasons why y'all shouldn't do that. Afterwards in this postal service, I'll share why brightening each exposure range individually offers better results than only using the exposure slider.
But for now, allow's go into the step-past-step of brightening a photo in Lightroom!
The photo used in this example has extremely nighttime shadows since the photographic camera settings accounted for the heaven. Later on these 5 steps, you lot'll exist able to run into more details in the shadows without losing annihilation from the highlights.

Pace 1: Lift The Blacks & Shadows Sliders
Inside the Develop Module, you'll starting time start within the Basic Panel. Here is where you'll find all the most basic epitome adjustments such equally white residual, vibrance, and of course, exposure (aka brightness).
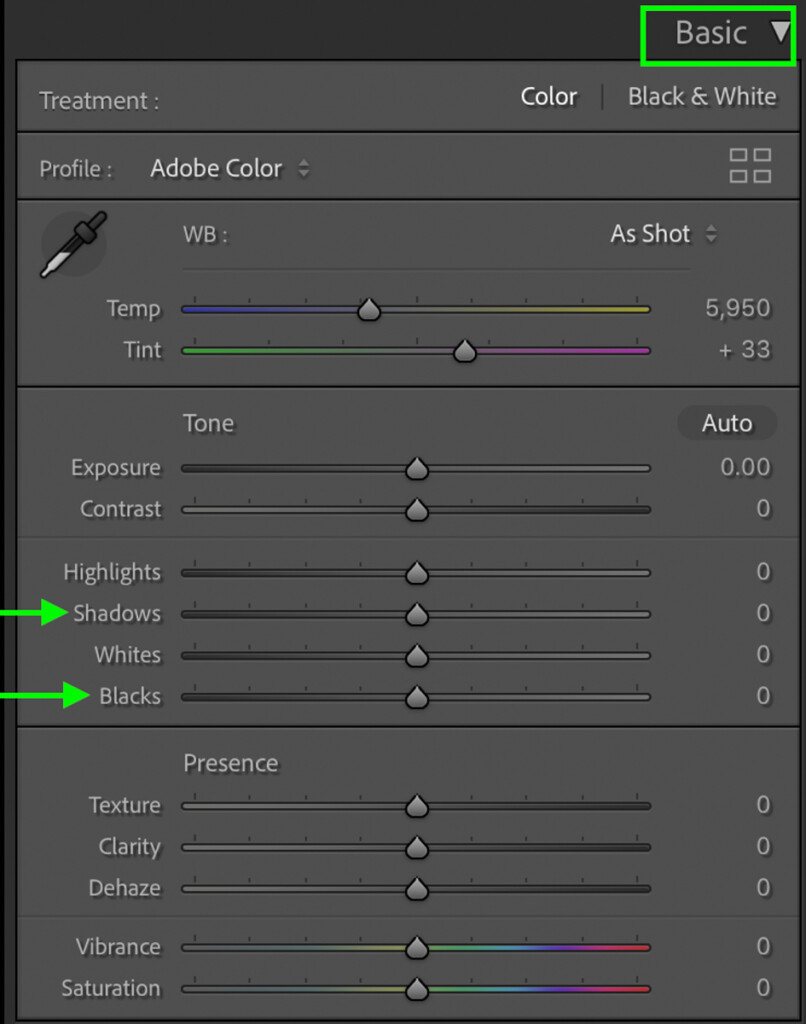
The first two sliders to accommodate will be the Blacks and Shadows sliders. These control how vivid the dark areas of your photo appear.
Since you want to brighten your image, elevate these sliders right to brighten the shadows in your image.
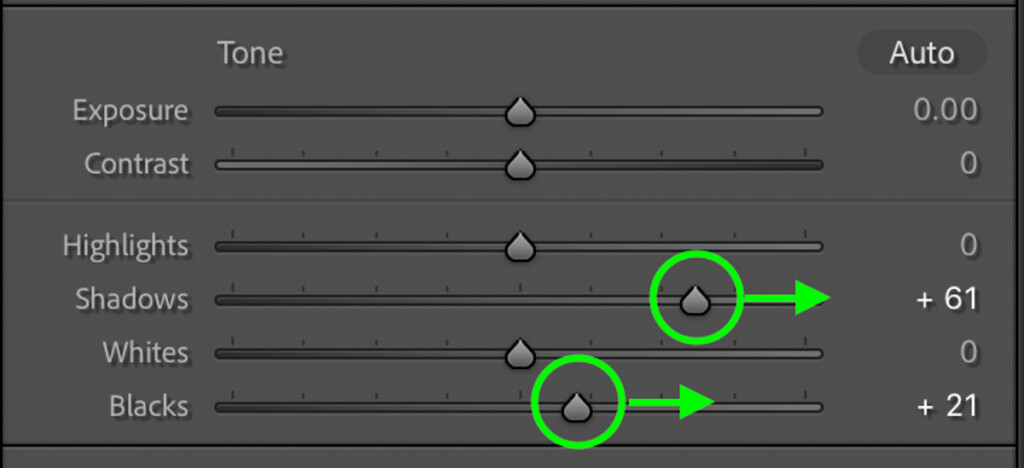
At that place isn't any perfect setting to utilise as it varies for every paradigm. With that said, the goal is to bring dorsum some details that weren't easily visible in the original photo.

Pace 2: Lower The Whites & Highlights Sliders
Now that the shadows have been brightened permit'due south brand sure you lot have equally much detail as possible in the highlights. This can be done by darkening the Whites and Highlights sliders.
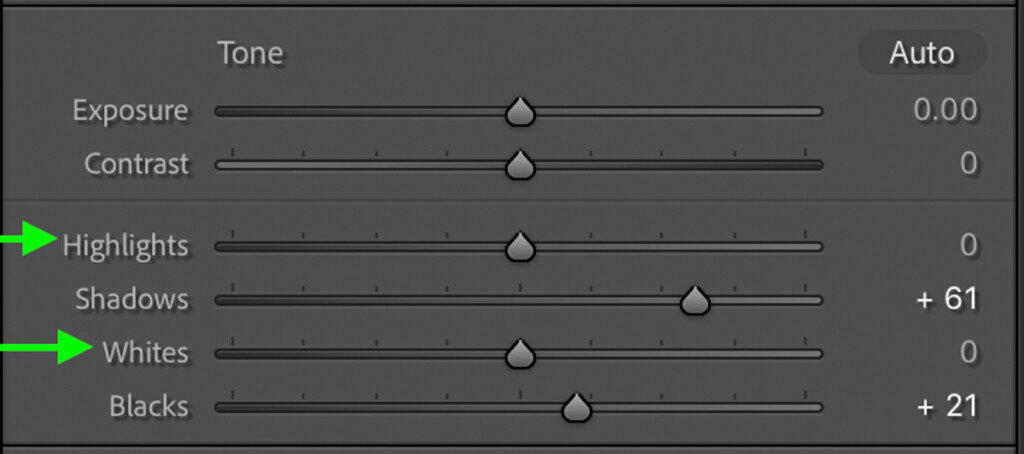
The Whites And Highlights control the brightness of the highlights in your image. If your photo is overexposed, these sliders can be extremely useful. In this case, they help brand sure you accept the most details visible in your photo.
Motility each of these sliders to the left to darken the highlights and bring back more than data from the photograph'south bright areas.
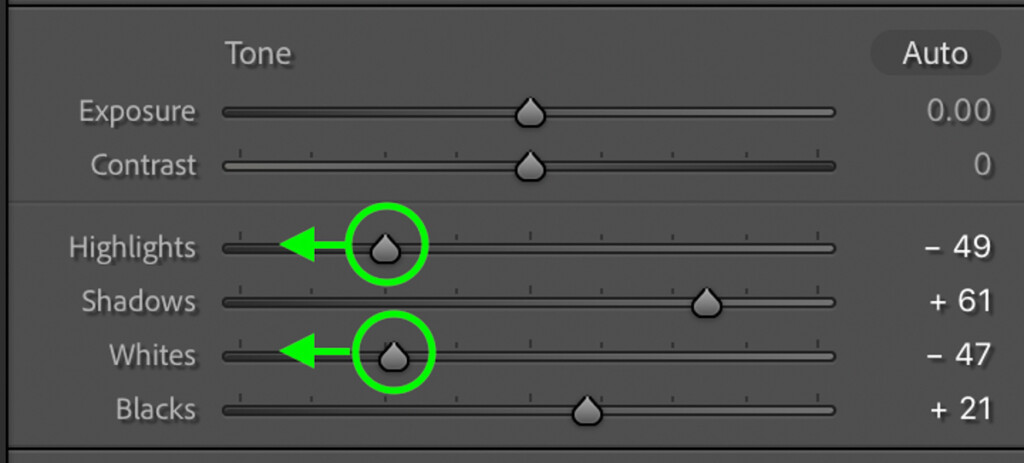
At present you can see far more details between the shadows and highlights than what you lot could earlier. This is a great starting bespeak when brightening an image in Lightroom.
Step 3: Adjust The Exposure Slider To Residue The Brightness
After adjusting the shadows and highlights sliders, your photo may appear a little too night still. In that instance, you can use the exposure slider to solve this consequence.
Clicking on the exposure slider at the top of the Basic Panel, move it correct to brighten, or left to darken.
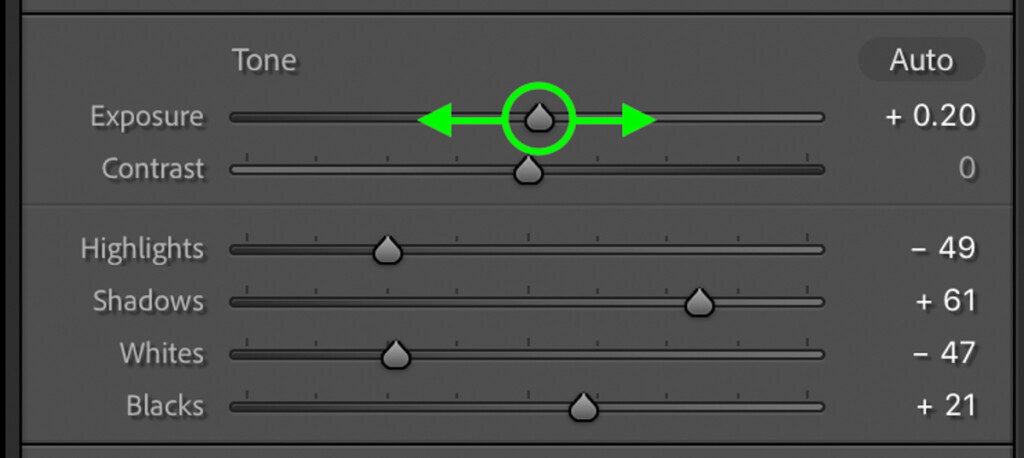
Since y'all've already done the bulk of the brightening in the previous steps, yous should only take to accommodate this slider slightly. The exposure slider brightens all the exposure ranges equally, making everything brighter at once. That way, you lift the base of all your brightening adjustments going forward.

Step 4: Add together Dorsum Contrast With The Tone Curve
After the exposure slider, your photo looks much brighter than information technology did before. The problem is that it likely looks a niggling chip "flat" and irksome. That's because there isn't much contrast left in the photo. Luckily yous tin selectively add together back contrast with the Tone Bend.
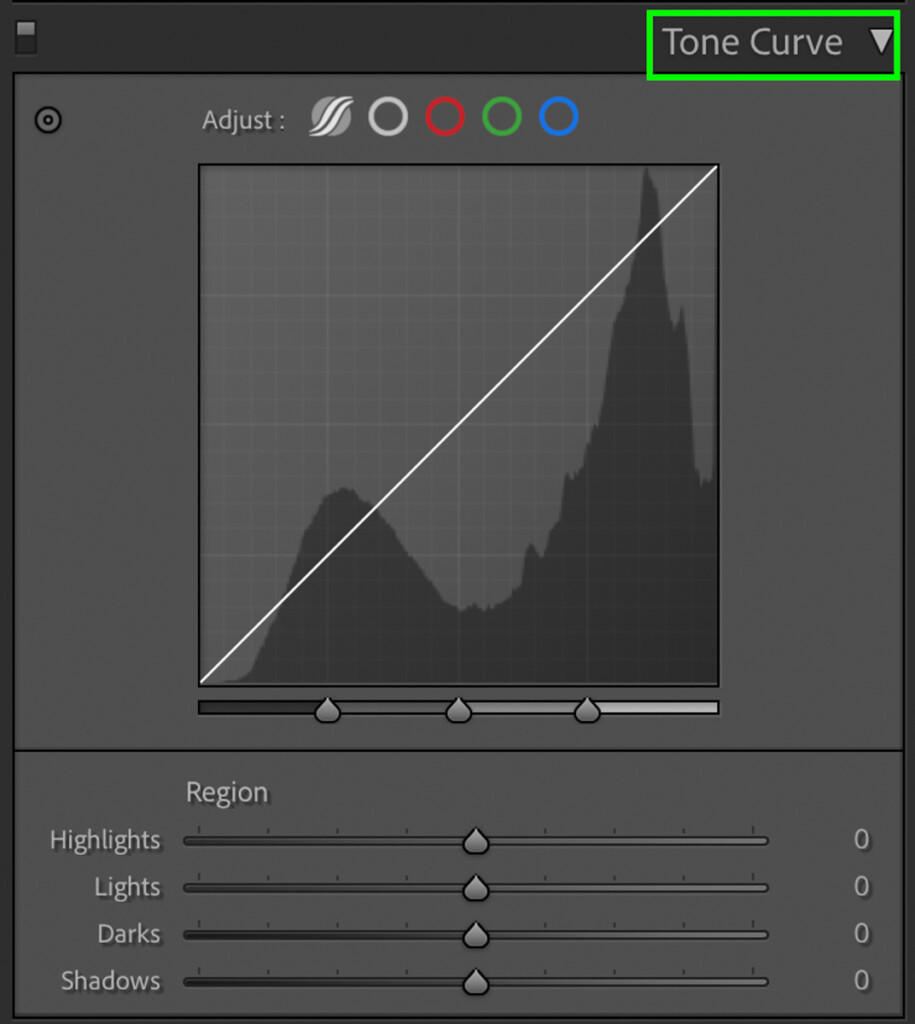
The Tone Curve can be plant directly below the Basic Panel.
To make life easy, make sure you're working with the Region Curve. This breaks down the curve into 4 manageable sliders rather than having to deal with ballast points. With that said, if you want to learn how to apply anchor points with the Tone Bend, click here.
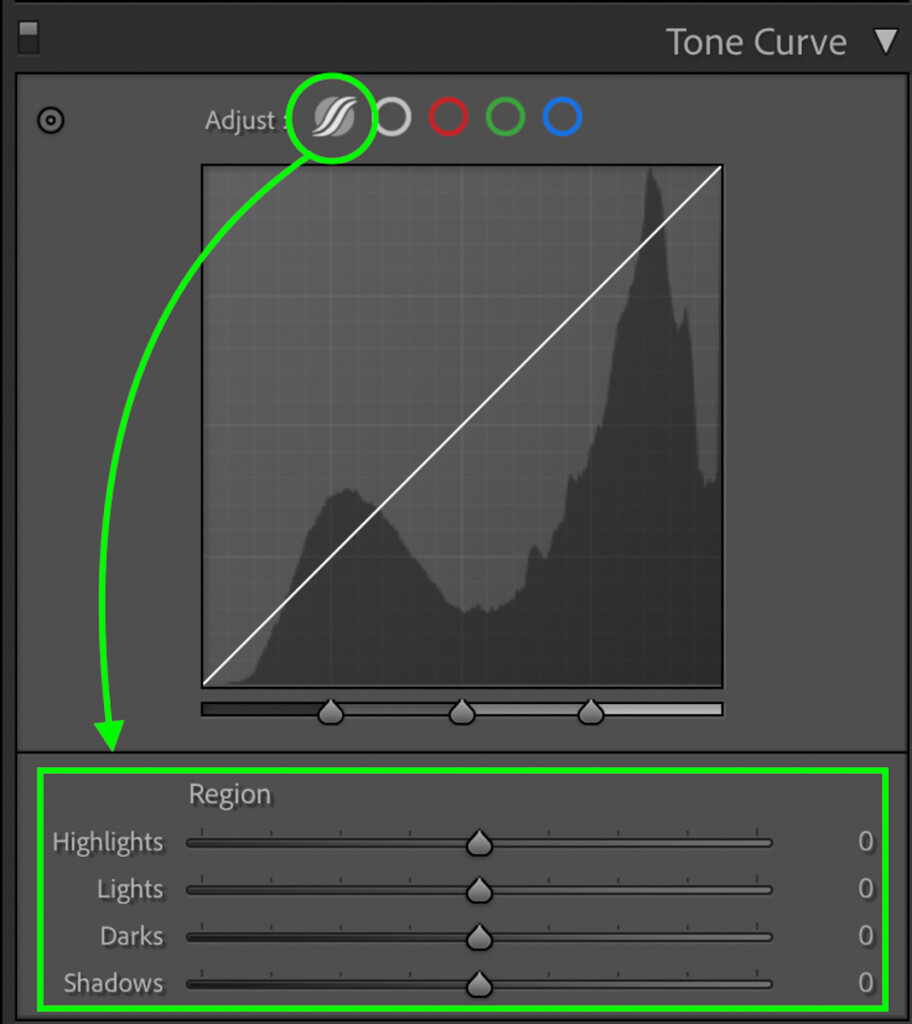
Since y'all want to add together back dissimilarity, y'all need to darken the shadows and brighten the highlights.
Starting with the Darks and Shadows sliders, subtract them slightly to darken the image's shadowy areas. Just a pocket-size aligning will exercise since it makes the shadows come up to life while keeping most details.
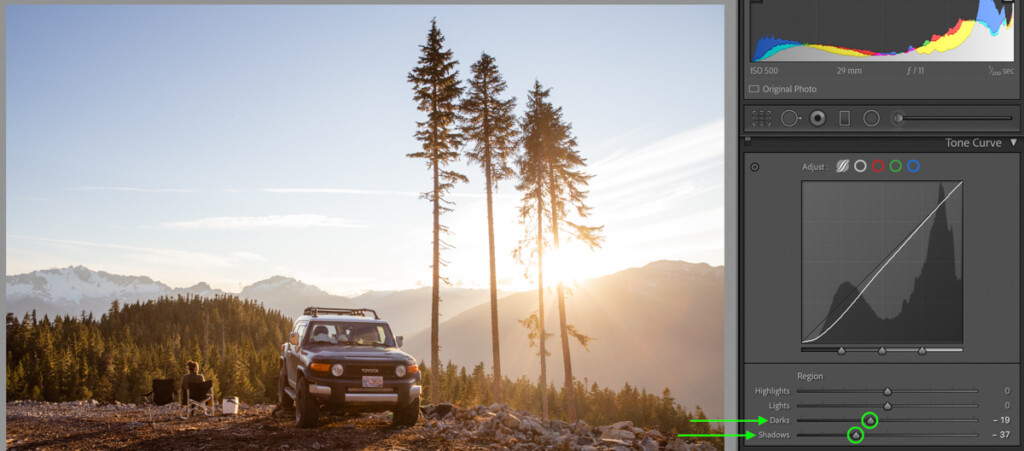
Side by side, increase the Whites and Highlights sliders to make the brighter areas of the photograph popular a little more than. Once again, you'll simply demand to brand a minor aligning here. Just enough to enhance the brighter areas without making them look over-edited.

Now you lot've added some contrast back into the photograph, and the photograph is looking a lot brighter than it did originally! Permit's go into the final step and have these brightening adjustments in Lightroom one step further.

Step v: Selectively Brighten Using Luminance In The HSL Console
Within the HSL Console is an choice called Luminance. This setting lets you lot edit private colors' effulgence and tin can work wonders for selectively brightening a photo.
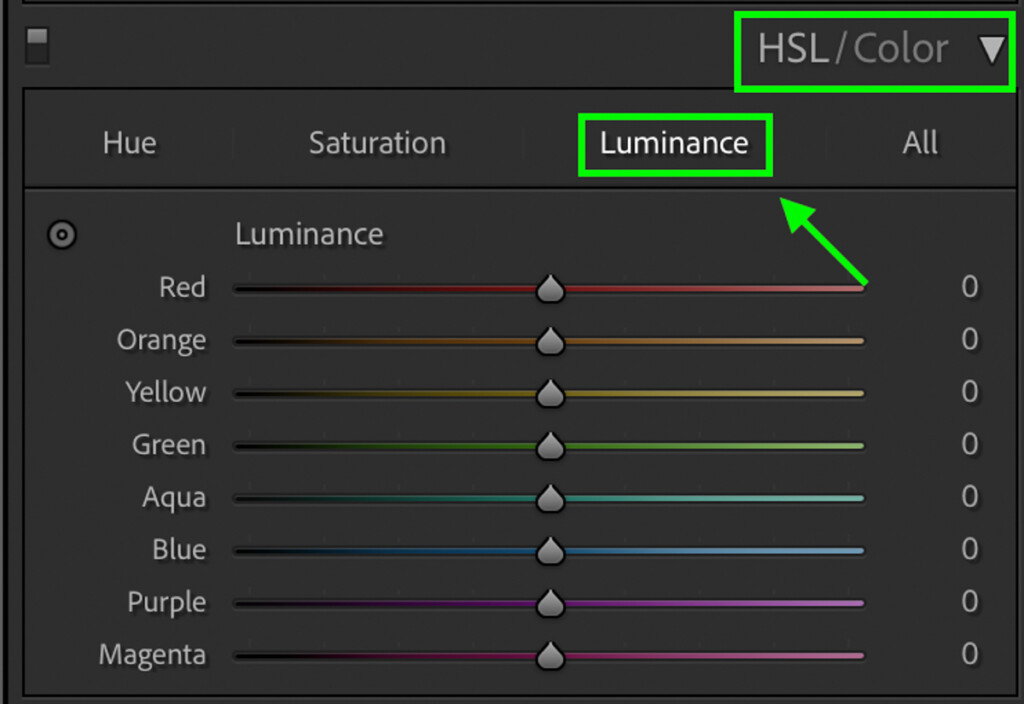
For example, you could increase the blues luminance value to burnish the sky or the luminance of the yellow to brighten a sunset.
The style this tool works is simple. By adjusting a particular colour range, y'all can either brighten or darken that specific color.
Depending on the colors in a particular image, some sliders may evidence more useful than others. The best fashion to do things is by experimenting with each slider and seeing its effects on your image.
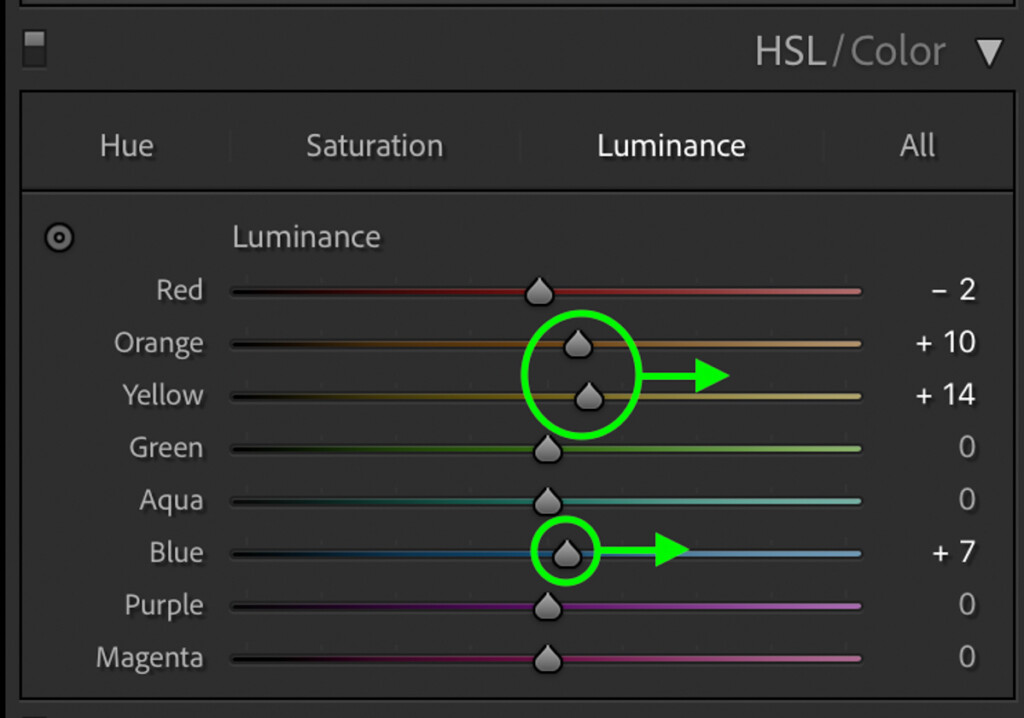
In this example, I've used multiple luminance sliders to brighten the sunset, the heaven, and parts of the foreground without whatever selective adjustments!
At present the brightening adjustments in Lightroom are complete, and in that location are fashion more than details visible than in the original photo.



Success!
Why Not Only Motion The Exposure Slider To Burnish A Photo?
So you may be wondering why I didn't advise just using the exposure slider to burnish an image in Lightroom. After all, it does brighten everything at in one case, and so wouldn't information technology be easier?
The trouble with only using the exposure slider to brighten a photo is that you terminate up with over-brightened areas. Since it applies a general exposure increment, you'll start to lose details in the already bright areas of your photo. In the example of this image, that means parts of the clouds and the sky begin to lose information.
By the time the exposure is bright enough to run across the shadows in the photo properly, the mid-tones and highlights don't wait adept anymore. That's why it's so valuable to use the darks, shadows, whites, and highlights sliders to adjust exposure ranges selectively.
After all, some parts need more than brightening than others. Then using a general brightness adjustment equally your only tool just doesn't offer the best results.
To give you a comparison, here's what the same photograph looks similar when just brightening with the exposure slider:
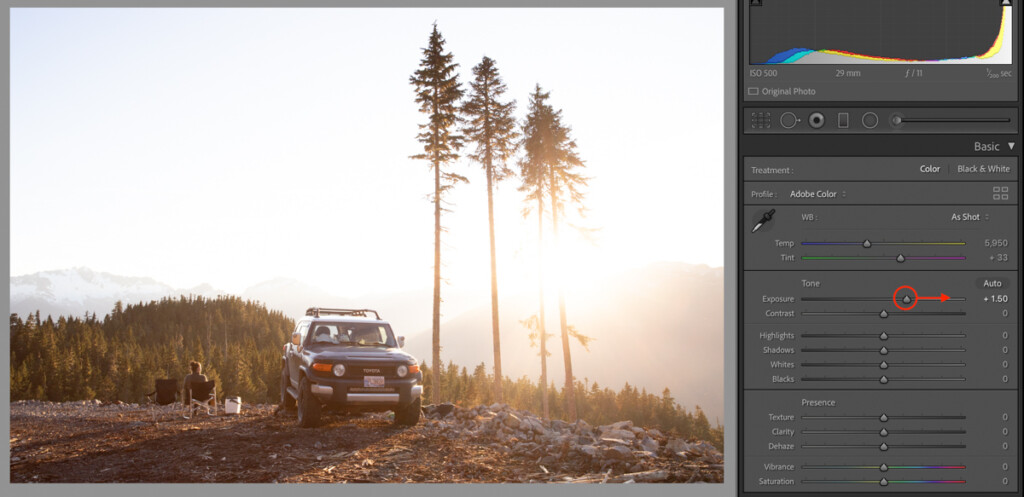

Now here's a version using the selective brightening adjustments we used in this tutorial:
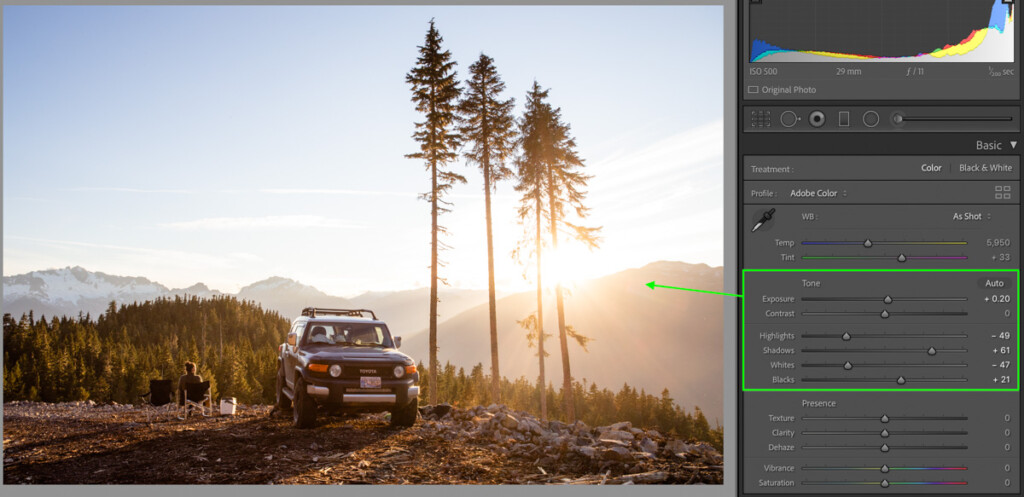

There'south conspicuously a large difference in how those images look, and the second one has a far more balanced and professional feel.
Now you know how to make a photo brighter in Lightroom using a tried and truthful 5 step process. This technique works for any image and guarantees a make clean and professional outcome every time. Since you have the most control of your brightening adjustments this way, it'southward the clear strategy for your photo brightening needs!
Happy Editing,
Brendan 🙂
How To Whiten Background Of Picture On Lightroom,
Source: https://www.bwillcreative.com/how-to-brighten-photos-in-lightroom/
Posted by: leegrited.blogspot.com


0 Response to "How To Whiten Background Of Picture On Lightroom"
Post a Comment