How To Save An Image With A Transparent Background Photoshop
Are you looking to create an prototype with a transparent background in Photoshop? Which is the best method? How do you salve the final image in dissimilar file formats? Which formats allow saving transparent backgrounds? What are the use cases for transparent backgrounds?
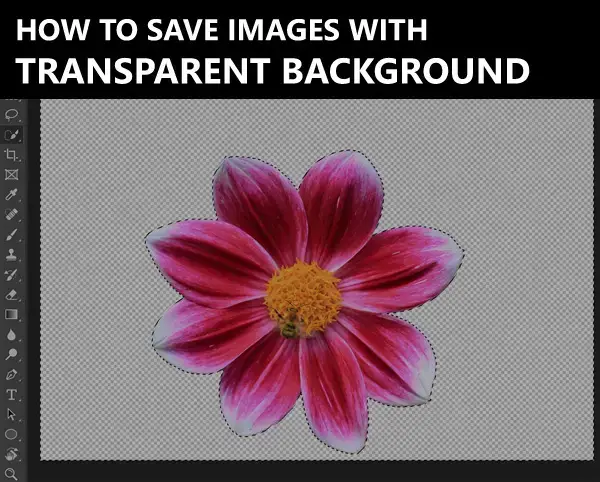
If you need aid with any of these, the following article will respond all of these questions in depth.
There are different methods for creating images with transparent backgrounds in Photoshop including magic wand, quick pick tool, and quick removal. To save transparent background in Photoshop, you lot have to follow a few specific steps and pick the right salvage options for each file format, such as "Save Transparency" for TIFFs. I will describe them below.
Kickoff lets briefly bear upon why you would want to save your photo with a transparent background.
What are the uses for images with transparent background?
There are numerous uses for photos and images with a transparent groundwork.
To create an animation
It is easy to create animations using photos that have transparent backgrounds. An animation will need multiple images. These images need to be stacked to create the blitheness issue. The process of animating a subject becomes a lot easier if you have a sequence of pictures with transparent backgrounds.
For poster design
If you lot are working with posters, you will be interested in placing the objects in the poster without any background. In such situations, transparent images will be of groovy help. It will make the poster designer's job a lot easier.
To create sketches
When you lot want to create sketches of a subject using Photoshop or any other editing tools, the background can become distracting. So a picture show of the discipline without the background will be helpful.
To create a 3D effect of the subject
When you create a 3d image of the subject, y'all will be using multiple copies of the same image with a transparent groundwork. Here, a few copies will be stacked with other images to create depth.
For creating logos
Some logo creators brand use of the subjects in the photos as their logos. In such cases, you will have to remove the whole background from the picture show to become a transparent prototype with the subject alone.
To use in videos
Sometimes you will need transparent images of your subject while creating videos. For case, many wedding ceremony photographers create images of the bride and the groom with a transparent background. These pictures volition be used in the video.
To use for graphics in games
People who are into creating games make use of lots of transparent images. They demand such pictures to create characters and for different scenes.
For combining multiple subjects
You lot may want to selection different private subjects from dissimilar photos and combine them to make a single epitome. In such situations, creating transparent background images of the bailiwick will make life like shooting fish in a barrel for you.
How to make the background transparent in Photoshop?
In that location are many ways by which you can make the background in an prototype transparent using Photoshop . (If you don't accept this not bad program yet, you tin can buy it here)
Any of these methods can be used to go the transparent groundwork in your photo. Hither we get:
Magic Wand Tool Method
Using the magic wand tool is one of the easiest methods to make the groundwork transparent using Adobe Photoshop.
I take imported an image of a strawberry with a xanthous background. I want to remove the whole yellow groundwork in this motion-picture show and want the pic of the strawberry lone with a transparent background.

Click on the lock push, the photo thumbnail on the right side. Now, you tin see that the "Background" volition go changed to "Layer 0." We need to convert the image into a layer to practice all the edits.
After unlocking the epitome, click on the "Selection tool" in the left side toolbar and select the "Magic Wand tool" option. The magic wand tool works skillful when you have a plain background like in this paradigm. Subsequently selecting the magic wand, click on the photo background.
Now, you can see that the whole groundwork of the epitome is selected automatically.

Hit the "Delete" button on the keyboard to delete the groundwork.
Now, yous can see that the background of the picture has become fully transparent.
Quick Selection tool method
The magic wand tool will not work properly if the background is variable.
In such situations, y'all can use the " Quick Selection Tool."
I will open an image of a blossom in Adobe Photoshop. In this image, the background is not a patently ane, unlike the previous epitome. Instead, information technology is a blurred background with lots of leaves. So, it will be tough to get a proper pick of the background with the magic wand tool.
Click on the lock button to unlock the movie. When you unlock the prototype, so the name "Background" will get changed to "Layer 0." Then, we have changed the epitome to a layer for our edits.
Select the "Quick Choice Tool" from the "Selection Tools" on the left side toolbar.
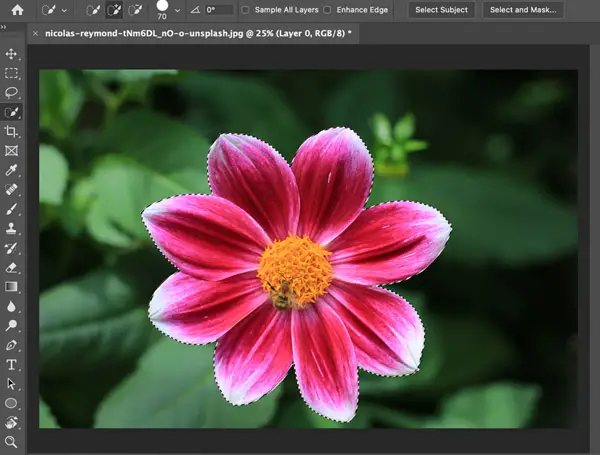
Y'all tin click on the mouse and move the quick selection tool within the flower. You can run across that the dissimilar parts of the blossom are getting selected. Continue this process to select the whole flower. Yous don't take to practice a precise selection here. A rough drawing with the mouse inside the flower will do. The edges of the flower will be selected automatically past the software.
At present you have selected the flower. Merely, what you want to select is the background. So, click on the "Select" option from the top toolbar of Adobe Photoshop and select the " Inverse " option. At present, only the background volition get selected. And then, click on the "Delete" button on the keyboard to remove the background.
Now, you got the flower alone with a transparent background.
Quick removal method
If y'all are using the new version of Adobe Photoshop, then the process of removing the background is actually easy.
First, I volition open another prototype in Photoshop.
This fourth dimension, I volition import the portrait shot of the lady with lots of clutter in the blurred groundwork. In this image, it is really hard to get a proper pick of hair using any of the quick selection tools.

So, allow united states commencement by clicking on the lock symbol to unlock the epitome. One time the image is unlocked, the name "Background" will get changed to "Layer 0."
Click on the " Window " carte du jour in the meridian toolbar. Next, select the "P roperties " selection.

A new window will popular upward. You tin encounter the "Remove Background" option in the " Quick Deportment ".
Click on the " Remove Background " button here. If y'all don't encounter the "Remove Groundwork" button, then click on the "Quick Actions ", it will show upwards. The processing volition start using the AI algorithm in Adobe Photoshop, and you lot can run across the discipline without whatever background in few seconds.
Here, there is no clipping of hair from the field of study. It does a very skilful job of removing the background without removing the hairs of the lady. So, this method is the best method to make transparent backgrounds. It is easy to execute also.

You lot tin can too refer to this video tutorial from Due north.S. Creation:
Can you save a transparent JPG in photoshop?
Once you are done with the removal of the background, you need to save the image.
If you try to save the photo in JPG format, then the background of the photo will no longer be transparent. Information technology will get white. The JPG file format does non support transparency. And then, you lot cannot use the JPG file format for saving transparent images. Never select the "JPG" file format when you are saving an image with a transparent background.
Which image formats in Photoshop support transparent backgrounds?
After completing the editing process, yous need to ensure to save the image in the correct file format. If you go with the wrong file format, then you will end up creating a white groundwork for your image. But a few formats support transparency. TIFF, PNG, and GIF are the file formats that support image transparency. So, y'all demand to ensure that the final image is saved in any of these formats. You also need to select the proper transparency option when saving.
How to relieve an image with a transparent background?
Once you are done with removing the background from the epitome, y'all need to save it. We can save information technology in PNG or GIF, or TIFF format. Among these file formats, PNG is the most popular file format for transparent background images.
Click on the "File" menu in the height toolbar of Adobe Photoshop. Select the "Save As" option from the driblet-down menu.

A new window will pop upward. Next, you demand to select the TIFF, GIF, or PNG format in the " Format " section.
TIFF
If you lot programme to go for the "TIFF" file format, select it and click the "Relieve" button.
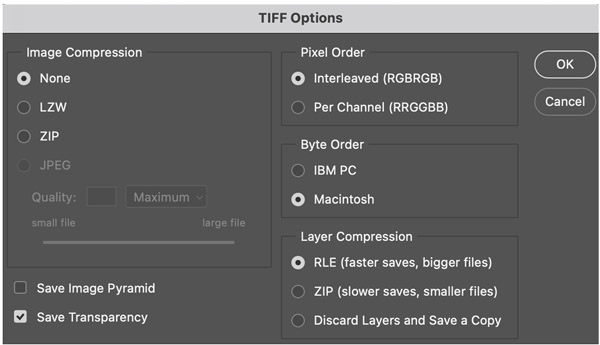
A new window will popular up. Here, you need to ensure that the "Save Transparency " checkbox is ticked (located at the lesser left side). Otherwise, you will not get a transparent background. Click "OK" to save the image.
PNG
If you want to save it as a "PNG" file, and then select that choice and click the "Save" push.

A new window will pop upwards request for the file size. Here, yous can select, Large, Medium or Small depending on your utilise case. If you are planning to employ the prototype for posters or for printing then you can become for the large file size. If information technology is for web apply, then the small or the medium file size will be practiced.
GIF
If you want to employ the "GIF" file format, select it and click the "Save" button.

A new window will popular upward. Hither, you need to ensure that the "Transparency" check box is selected to go the transparent background.
How to export layers every bit transparent files in Photoshop?
You would ordinarily create a transparent layer when you are working with multiple layers for a project. Only if you try to export the image every bit a whole, then the other layers will also get exported.

If you want to export the transparent layer alone, then yous can apply the following method:
Right click on the transparent image layer. Select the "Export every bit" option from the long list of menu.

A new window will pop up. Hither, you lot can either go for the "PNG" file format or the "GIF" file format. If you are selecting the PNG format, so ensure that the "Transparency" checkbox is always ticked. After selecting the format, click on the "Export" push button to save the prototype.
When y'all right click on Layer 0, you can also click on the "Quick Export as PNG" pick to salve the picture as a PNG file. Just, the problem with this method is that it will not give you lot the options to vary the image size or the canvas size. These options are only available with the "Consign as" choice. And then, you lot tin can cull accordingly. The quick export selection will be proficient if y'all are happy with the current epitome size.
Which is the best transparent prototype file format for the spider web?
If yous are interested in uploading a picture with a transparent background to the web, then you need to ensure that you save the final prototype afterwards all the edits in Photoshop in the proper file format. The photo can exist for your website or social media platforms.
All the image formats are not commonly supported on the web. The pop image file formats that are supported on the web include JPEG, PNG, and GIF. Out of these three popular file formats, only two formats support paradigm transparency. The JPEG file format does not support transparency. But PNG and GIF image formats back up transparency. So, you must save the final photo in either of these two formats if y'all are planning to upload it to the web.
PNG Vs GIF for the web
When it comes to the web, you desire to reduce the file size of the epitome as much equally possible. It will assistance to load the pages faster.
The PNG file format offers better compression than the GIF format. And then, the file size will exist less for the PNG format which is very of import when you accept thousands of images on your website. PNG format also supports variable transparency or alpha channels. The transparency support is also better for the PNG file format. Therefore, PNG file format is recommended for transparent background images for the spider web.
I promise that this article did a satisfactory job of teaching yous how to save transparent images in Photoshop and exporting them for various uses including the internet.
Click here to learn how to enhance image details in Photoshop.
How To Save An Image With A Transparent Background Photoshop,
Source: https://bestimagesof.com/how-to-save-transparent-background-in-photoshop-the-easy-way/
Posted by: leegrited.blogspot.com


0 Response to "How To Save An Image With A Transparent Background Photoshop"
Post a Comment